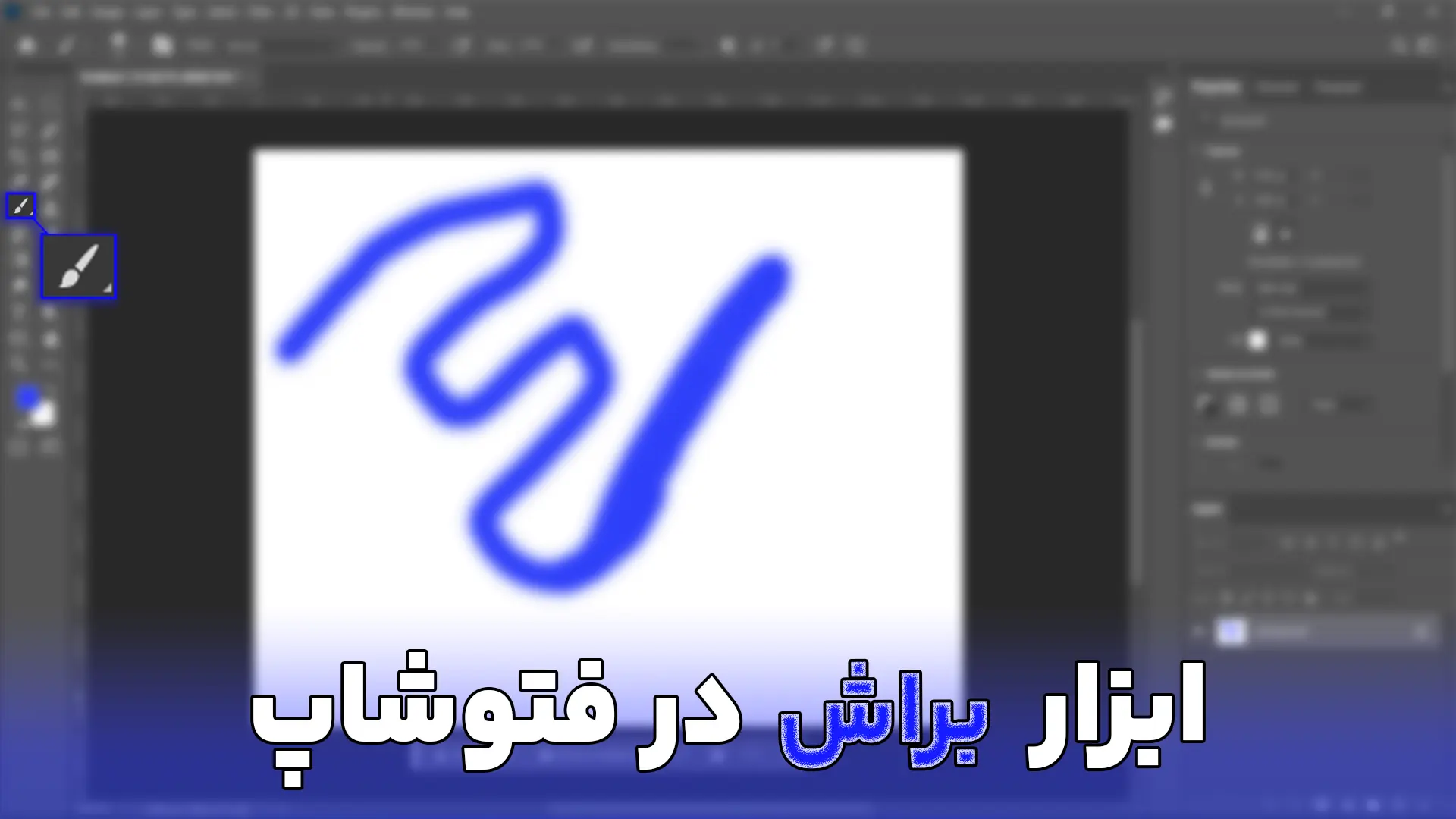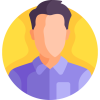ابزار brush tool در فتوشاپ ابزاری حرفه ای و کاربردی برای تمامی طراحان است که هر طراحی برای بالا بردن سطح طراحی خود باید آن را یاد بگیرد . در این مقاله یاد میگیریم که چگونه با ابزار براش در فتوشاپ کار کنیم ، تنظیمات ابزار براش تول کدامند و حتی اگر ابزار براش برای شما کار نکرد چگونه این مشکل را برطرف کنید ، پس تا پایان این مقاله با ما همراه باشید .
چرا ابزار براش در فتوشاپ کار نمی کند ؟
علت کار نکردن ابزار براش در فتوشاپ ممکن است دلایل مختلفی داشته باشد که چند مورد را در جدول زیر آورده ایم :
| مشکل در نصب نرمافزار فتوشاپ |
| مشکل در تنظیمات نرم افزار فتوشاپ |
| قدیمی بودن نسخه نرم افزار فتوشاپ |
| مشکلات سیستمی |
| فایلهای خراب |
| انتخاب نکردن لایه مورد نظر |
هر کدام از موارد داخل جدول را در ادامه به صورت کامل برسی میکنیم .
مشکل در نصب نرمافزار فتوشاپ
این ممکن است به دلیل خطایی در نصب فتوشاپ باشد. برای رفع این مشکل، میتوانید فتوشاپ را دوباره نصب کنید یا از ابزارهای رفع مشکلات نصب نرمافزار استفاده کنید.
مشکل در تنظیمات نرم افزار فتوشاپ
در این حالت، ممکن است تنظیمات فتوشاپ به نحوی تغییر کرده باشد که ابزار براش به درستی کار نکند. شما میتوانید تنظیمات فتوشاپ را ریست کنید . برای ریست کردن تنظیمات فتوشاپ در ویندوز کلیدهای Ctrl + Alt + Shift و در مک کلیدهای (⇧) Command (⌘) + Option (⌥) + Shift را فشار دهید و آیکن فتوشاپ را انتخاب کنید.
قدیمی بودن نسخه نرم افزار فتوشاپ
اگر نسخه فتوشاپ شما قدیم است ، ممکن است با مشکلاتی مواجه شوید. بررسی کنید که آخرین نسخه فتوشاپ را دارید و در صورت نیاز آن را بهروزرسانی کنید.
مشکلات سیستمی
برخی از مشکلات ممکن است از سوی سیستم عامل یا سختافزار شما به وجود آید.
فایلهای خراب
فایلهایی که باز میکنید ممکن است خراب باشند و از این رو ابزار براش به درستی کار نکند. در این صورت، سعی کنید فایل را بازیابی کنید یا فایل جدیدی را ایجاد کنید.
انتخاب نکردن لایه مورد نظر
ممکن است لایه ی مورد نظر شما انتخاب نشده باشد . برای اطمینان از انتخاب شدن لایه مورد نظر به بخش layers مراجعه کنید و مطمئن شوید که لایه به درستی انتخاب شده است .
آموزش کار با ابزار براش در فتوشاپ
نحوه کار با ابزار براش در فتوشاپ به صورت کامل در ادامه توضیح داده شده است و پس از توضیحات این بخش شما می توانید به صورت کاملا حرفه ای با این ابزار کار کنید.
آموزش انتخاب ابزار براش در فتوشاپ
برای انتخاب ابزار براش در فتوشاپ شما می توانید با زدن دکمه B روی کیبورد و همچنین انتخاب از داخل بخش Panel tool این ابزار را انتخاب کنید .
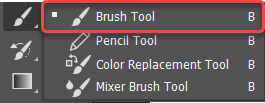
آموزش انتخاب رنگ براش در فتوشاپ
برای ایجاد ترکیبهای رنگی جذاب و هنرمندانه برای استفاده از ابزار براش در فتوشاپ، میتوانید از روشهای مختلفی برای انتخاب رنگ بهرهمند شوید. در بخش زیر به برخی از روش های انتخاب رنگ در فتوشاپ اشاره شده است :
آموزش پنل رنگ (Color Panel) در فتوشاپ
با استفاده از پنل رنگ در فتوشاپ، میتوانید رنگ مورد نظر خود را انتخاب کنید. با کلیک بر روی نماد پنل رنگ در پنجره جانبی، پنل رنگ ظاهر میشود و شما میتوانید با جابجایی روی رنگ ها ، رنگ دلخواه خود را انتخاب کنید.
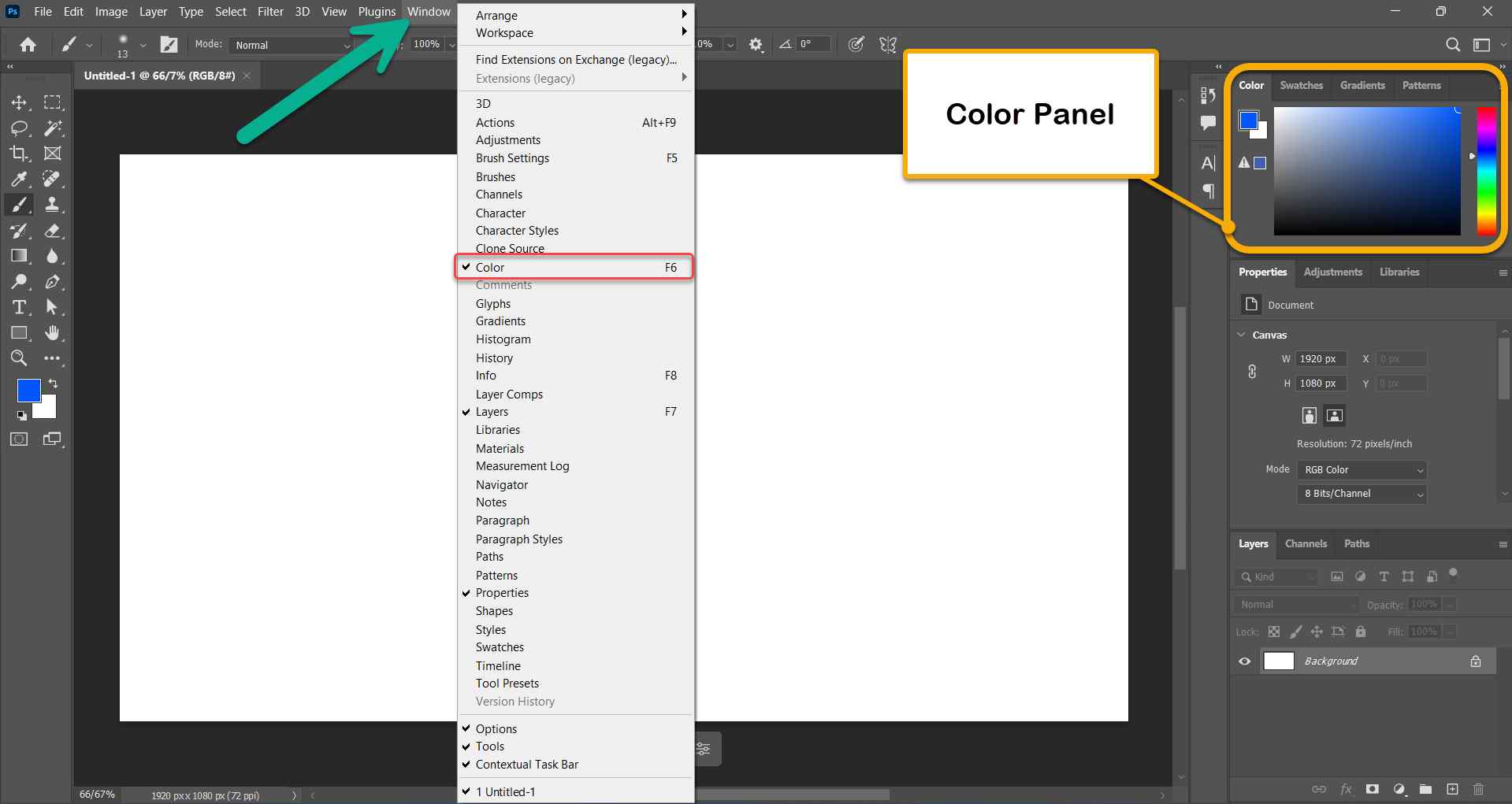
آموزش پایگاه داده رنگ (Color Picker) در فتوشاپ
با کلیک بر روی ناحیهای از تصویر که میخواهید رنگ براش از آن باشد، از ابزار Color Picker استفاده کنید. این ابزار به شما امکان میدهد رنگ مستقیماً از تصویر انتخاب شود.
برای باز شدن این پنجره color picker روی …. کلیک کنید.
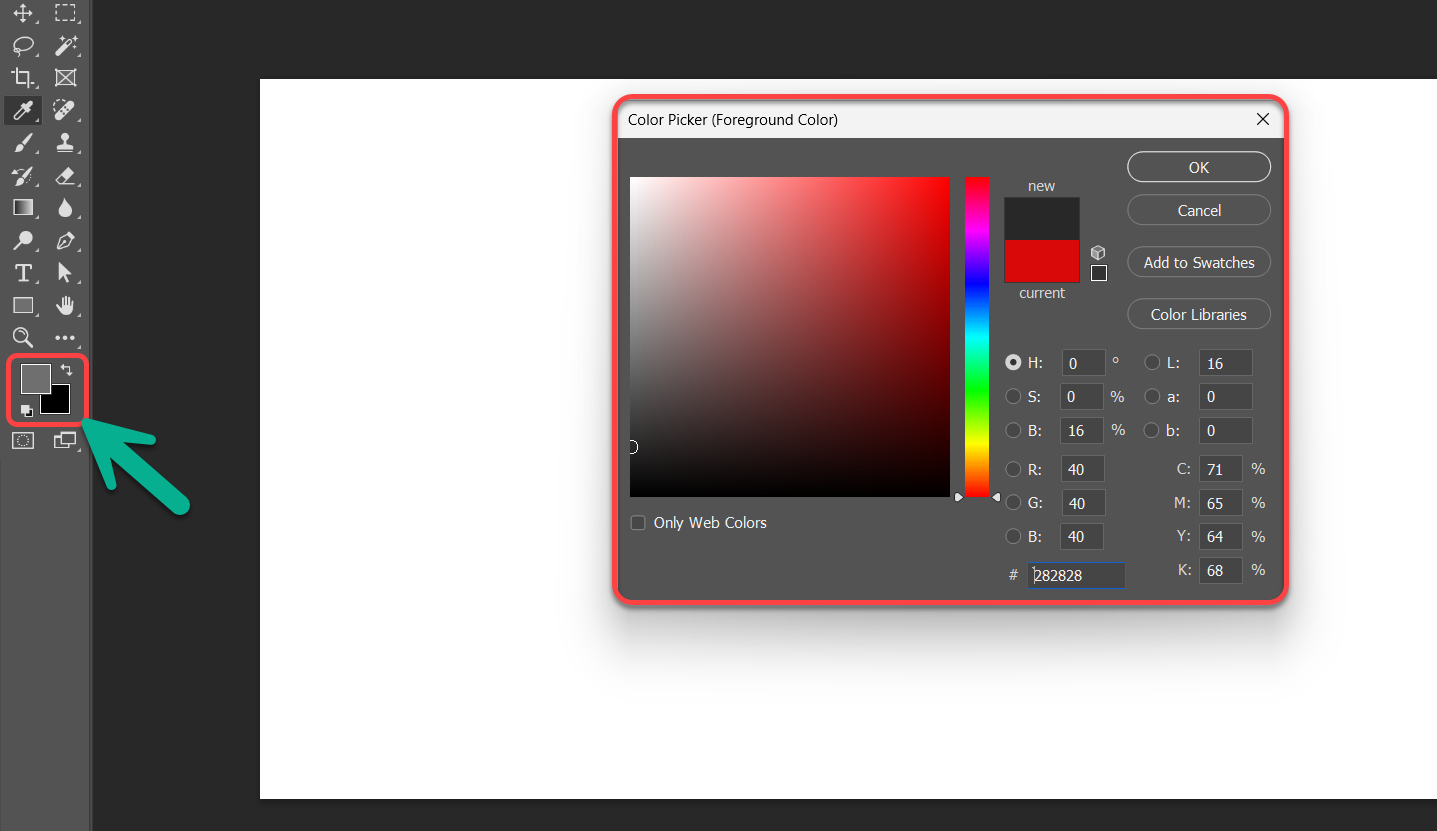
آموزش استفاده از کد رنگ (Hex Code) درفتوشاپ
اگر کد رنگ خاصی را میشناسید یا از جایی دریافت کردهاید، میتوانید آن را در قسمت Hex Code در پنل رنگ وارد کنید و رنگ مورد نظر را به دقت انتخاب کنید.
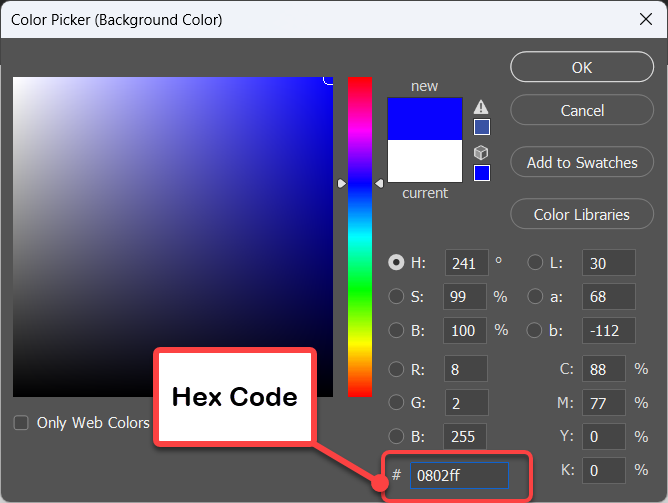
آموزش استفاده از مدل رنگی (Color Models) در فتوشاپ
فتوشاپ از مدلهای رنگی مختلفی مانند RGB، CMYK، HSB و … پشتیبانی میکند. با استفاده از این مدلها، میتوانید رنگ های مختلفی را ایجاد کنید.
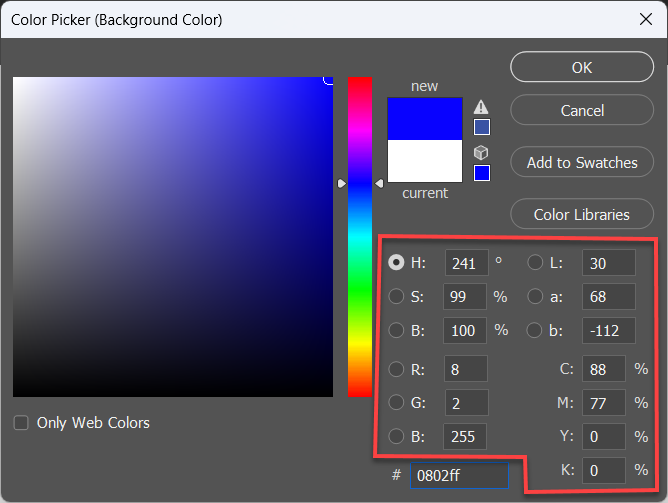
با این روشها، میتوانید به سادگی رنگ مورد نظر خود را انتخاب و براش خود را با ترکیبات رنگی جالب و هارمونیک مجهز کنید.
آموزش تغییر اندازه ابزار براش در فتوشاپ
شما میتوانید اندازه براش را با استفاده از کلیدهای “[“ و “]” در کیبورد بزرگتر یا کوچکتر کنید.
آموزش تغییر شکل براش در فتوشاپ
با کلیک راست موس می توانید به پنجره ای راه پیدا کنید و شکل های مختلفی از براش را انتخاب کنید .
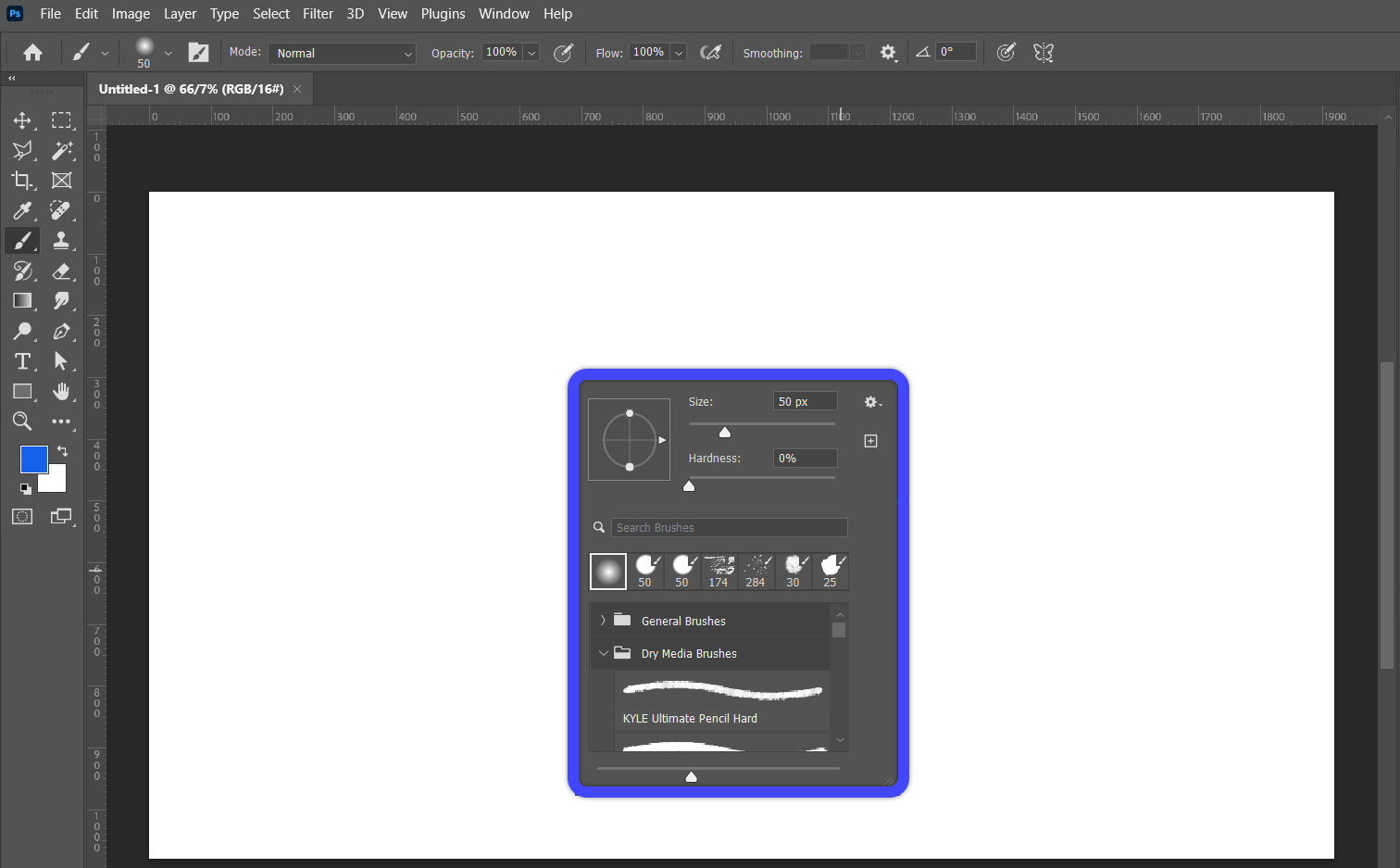
آموزش رسم و تغییرات با ابزار براش در فتوشاپ :
برای رسم بر روی لایه به وسیله ی ابزار براش، ابتدا لایه ی مورد نظرتان را انتخاب کنید و سپس طراحی را شروع کنید.
تا اینجا آموزش جامعی از ابزار براش در فتوشاپ گفته شد و در ادامه به برسی تنظیمات این ابزار می پردازیم .
تنظیمات ابزار براش در فتوشاپ
تنظیمات ابزار براش در فتوشاپ به شما کمک می کند تا طراحی حرفه ای و چشم نوازی با این ابزار داشته باشید اما نحوه ی درست استفاده از آنها نیز مهم است در ادامه به طور کامل تمامی تنظیمات مربوط به ابزار براش در فتوشاپ را برسی می کنیم :
تنظیمات براش (Brush Settings)
در بخش window ، میتوانید به تنظیمات براش دسترسی پیدا کنید. این تنظیمات شامل اندازه (Size)، نرمی (Hardness) و … برای براش میباشد.
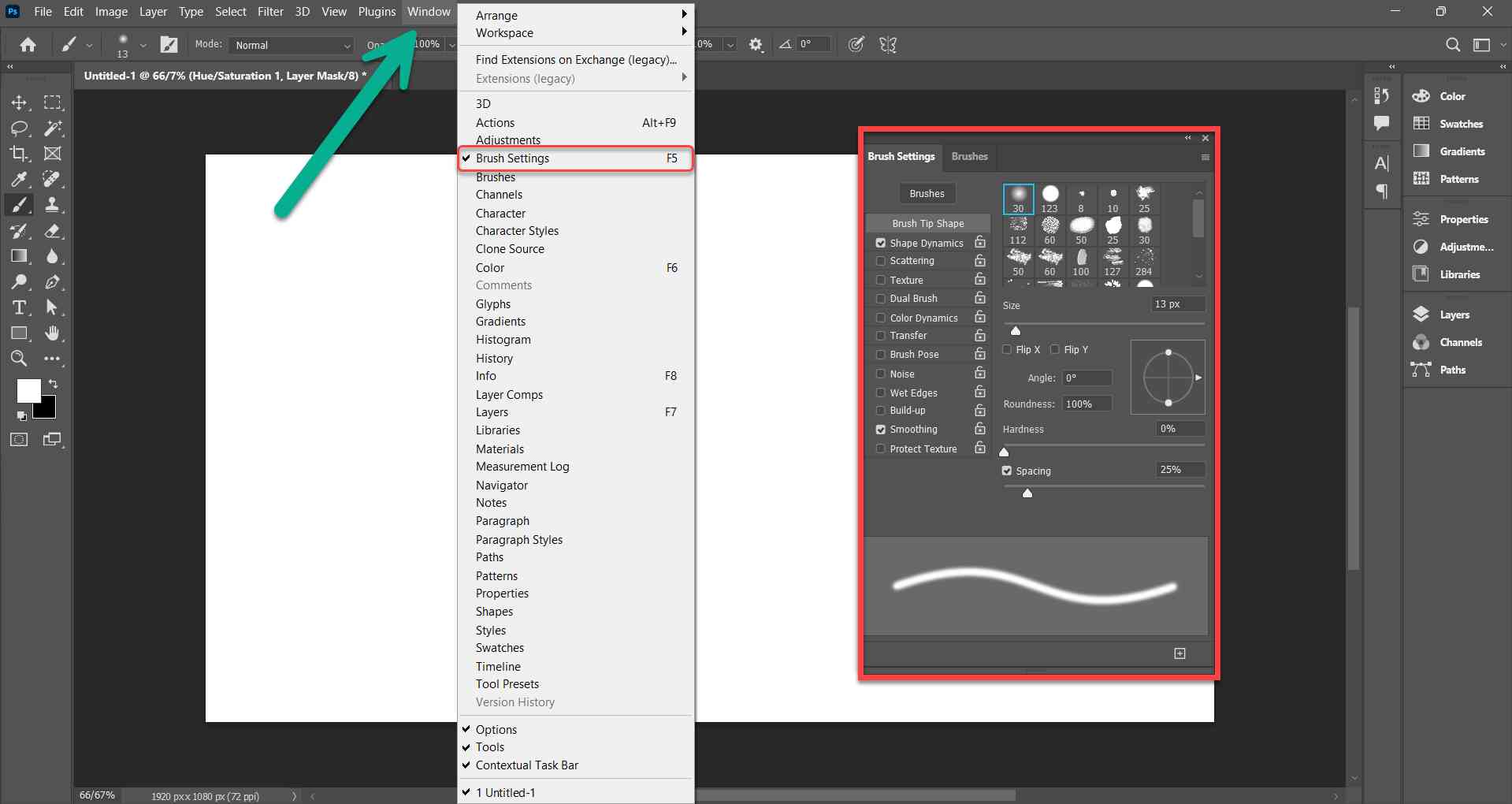
آموزش تنظیم اندازه (size) و هاردنس (hardness)
با تغییر اندازه size براش شما کوچک تر و بزرگتر می شود و با تغییر hardness سختی و نرمی براش تغییر می کند.
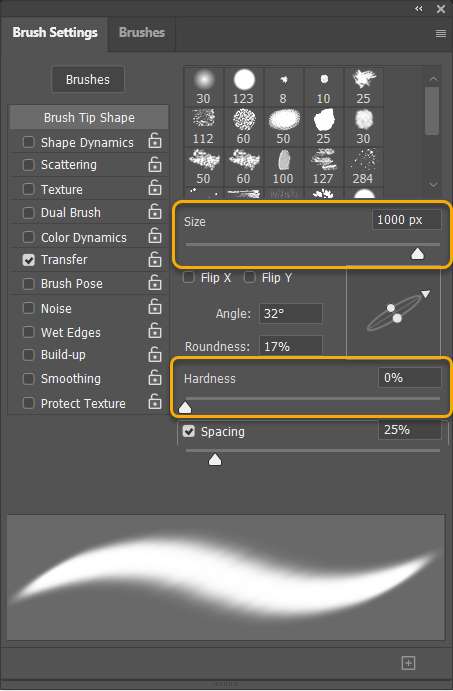
Options Bar در فتوشاپ
نوار گزینهها یا Options Bar در فتوشاپ، بخشی است که در بالای صفحه قرار دارد و امکان تنظیمات مختلفی را برای ابزارها فراهم میکند. در این بخش، توضیحاتی در مورد نوار گزینهها و اهمیت آن در تنظیم براش در فتوشاپ آمده است:
تنظیم شفافیت (Opacity) و جریان (Flow)
با استفاده از نوار گزینهها، میتوانید شفافیت ( Opacity ) و جریان رنگ ( Flow ) را برای براش تنظیم کنید. این امکان به شما این قابلیت را میدهد که با دقت بیشتری رنگها را اعمال کنید.

حالت های مختلف براش (Brush Mode)
با استفاده از گزینه Mode در نوار گزینهها، میتوانید حالت مختلف براش را انتخاب کرده و اثرات متنوعی را به تصویر اعمال کنید.
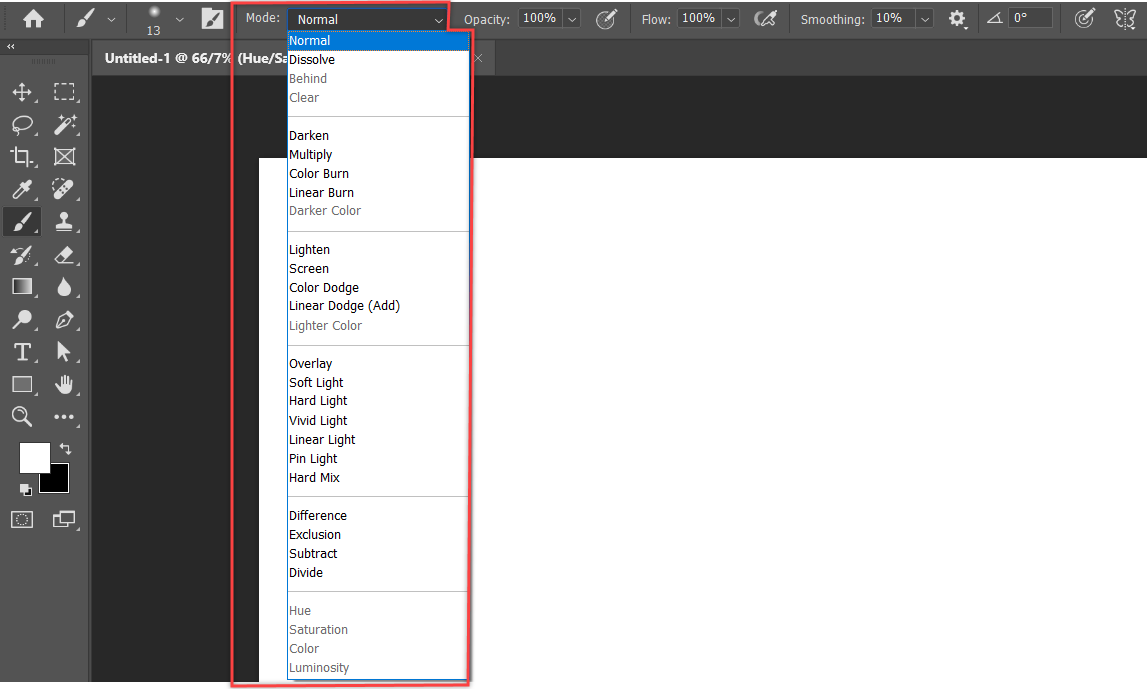
سخن پایانی
در پایان این مقاله یادگرفیتم که با این ابزار کاربردی چگونه کار کنیم و همچنین تنظیمات براش را به خوبی یادگرفتیم تا در زمان مناسب به بهترین شکل ممکن از آنها استفاده کنیم تا در نهایت خروجی کار حرفه ای داشته باشیم . در صورتی که به دنبال فایل های لایه باز فتوشاپ به صورت رایگان یا پولی هستید ، پیشنهاد می کنیم که به صفحه طرح لایه باز فتوشاپ مراجعه کنید .