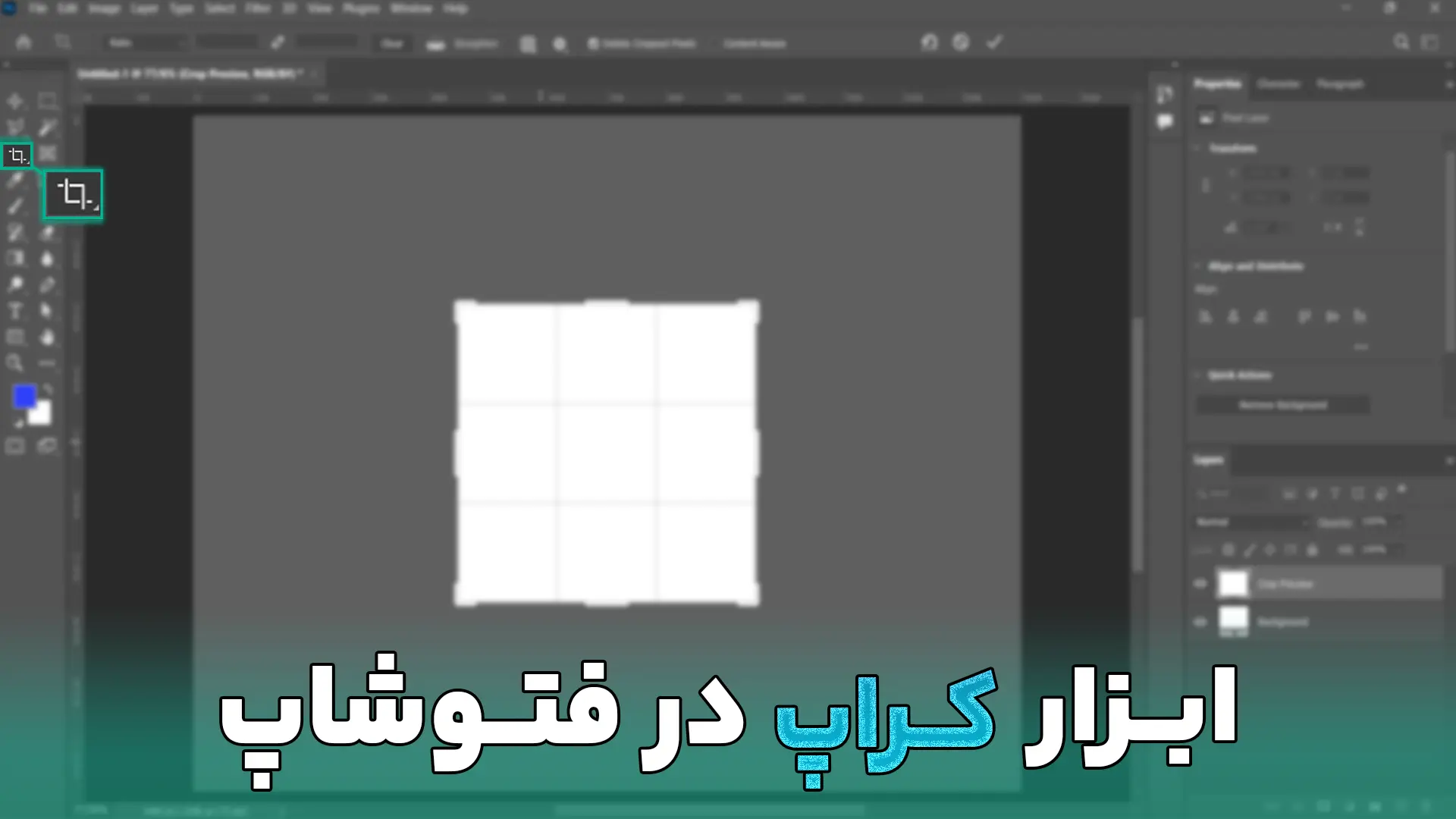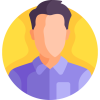ابزار crop tool (کراپ) در فتوشاپ ، ابزاری کاربردی بیشتر از آنچه فکرش را بکنید . ما در این مقاله ، به شما نشان خواهیم داد چگونه از این ابزار قدرتمند به بهترین شکل ممکن استفاده کنید . پس با ما همراه شوید و به دنیای جذاب و خلاقانه ابزار کراپ در فتوشاپ سفر کنید.
نحوه انتخاب کراپ در فتوشاپ
آموزش نحوه انتخاب ابزار کراپ در فتوشاپ ، در این آموزش ما قصد داریم به روشهای مختلفی که برای انتخاب این ابزار در این نرمافزار وجود دارد، اشاره کنیم. این شامل استفاده از کلید میانبرها و همچنین دسترسی از طریق نوار ابزار است. در زیر به این موضوع پرداخته خواهد شد:
انتخاب ابزار کراپ با استفاده کلید میانبر کیبورد
برای انتخاب ابزار کراپ در فتوشاپ، میتوانید از کلید میانبر مربوطه استفاده کنید. کلید میانبر متداول برای انتخاب ابزار کراپ، کلید “C” است. با فشردن این کلید، به طور خودکار ابزار کراپ انتخاب میشود و میتوانید با کلیک بر روی تصویر، یا تعیین یک محدوده مشخص با کشیدن مربع ، ناحیهای را برای کراپ کردن انتخاب کنید.
انتخاب ابزار کراپ با استفاده از نوار ابزار
این ابزار را میتوانید از نوار ابزار نیز انتخاب کنید. در نوار ابزار فتوشاپ، ابزار کراپ با یک آیکون مربعی با لبههای دایرهای نمایش داده میشود. با کلیک بر روی این آیکون، ابزار کراپ فعال میشود و میتوانید آن را بر روی تصویر خود اعمال کنید.

این دو روش متداول برای انتخاب ابزار کراپ در فتوشاپ هستند و به شما امکان میدهند تا با سرعت و به راحتی به این ابزار دسترسی داشته باشید و با استفاده از آن، تصاویر خود را به دلخواهتان کراپ کنید.
اگر ابزار کراپ برای ما غیر فعال بود چه کنیم ؟
اگر ابزار کراپ در نرمافزار فتوشاپ برای شما غیرفعال باشد، ممکن است به دلایل مختلفی باشد، از جمله تنظیمات نرمافزار، یا حالتی خاص در فتوشاپ که این ابزار غیرفعال میشود. در اینجا چند راهکار برای فعالسازی ابزار کراپ در صورتی که غیرفعال باشد، آورده شده است
بررسی حالت Essentials
ابتدا باید مطمئن شوید که فتوشاپ به درستی در حالت Essentials قرار دارد. برای اطمینان از این موضوع، میتوانید به تب “Window” سپس تب “Workspace” مراجعه کرده و مطمئن شویدکه حالت“Essentials” فعال است.
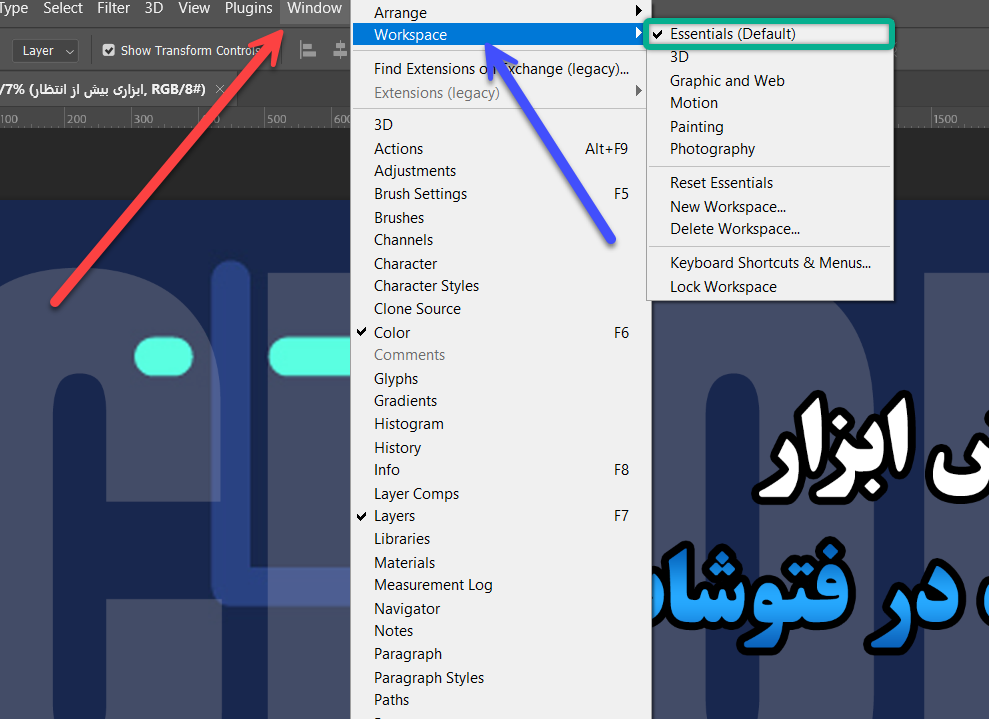
برسی منوی Edit Toolbar
در صورتی که ابزار کراپ در نوار ابزار شما موجود نیست، میتوانید از منوی “Edit Toolbar” استفاده کنید تا آن را به نوار ابزار اضافه کنید. برای این کار، به منوی “Edit” بروید، سپس “Toolbar” را انتخاب کنید. در پنجره باز شده، ابزار کراپ را به نوار ابزار اضافه کنید و سپس “Done” یا “OK” را بزنید.
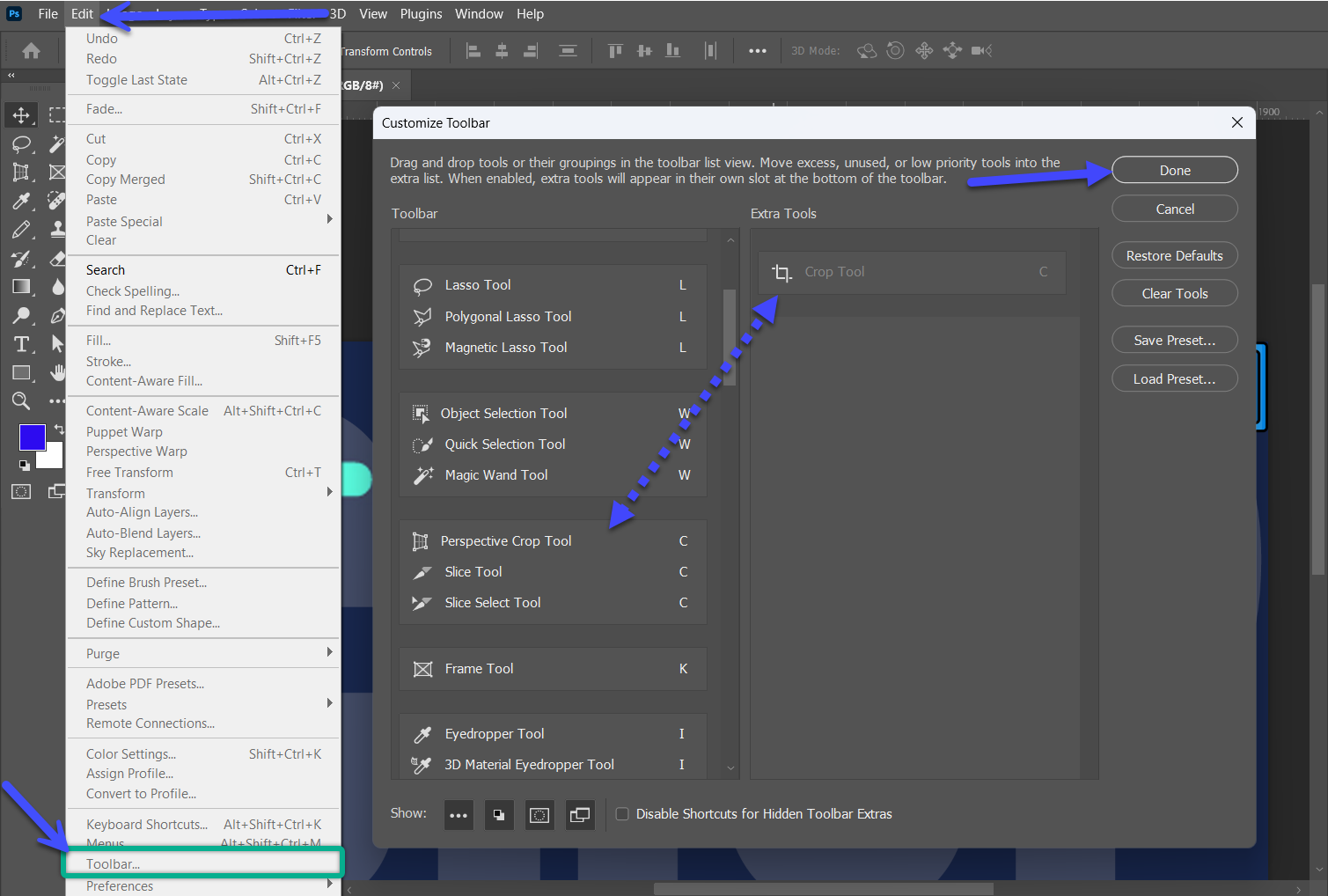
بررسی فعال بودن لایه مورد نظر
در برخی مواقع، ابزار کراپ ممکن است برای لایههای خاصی غیرفعال شده باشد. در این صورت، مطمئن شوید که لایه ای که میخواهید از آنها استفاده کنید، قابل انتخاب و فعال هستند.
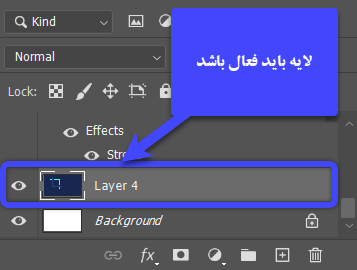
با انجام این مراحل، ابزار کراپ در فتوشاپ باید برای شما فعال شود و شما را قادر به استفاده از آن برای کراپ کردن تصاویر خود سازد.
نحوه کار با ابزار کراپ در فتوشاپ
آموزش کار با ابزار کراپ در فتوشاپ به صورت کامل در ادامه توضیح داده شده است.
انتخاب ابزار کراپ
ابتدا ابزار کراپ را از نوار ابزار فتوشاپ انتخاب کنید، یا از کلید میانبر “C” برای فعالسازی سریع این ابزار استفاده کنید.
تعیین ناحیه مورد نظر
با استفاده از ماوس، ناحیهای از تصویر را که میخواهید کراپ کنید، انتخاب کنید. میتوانید ابتدا محدوده مورد نظر را تعیین کرده و سپس کلیک کنید و یا اگر ترجیح میدهید میتوانید کلیک کرده و نگه دارید و یک مستطیل را بر روی تصویر بکشید.
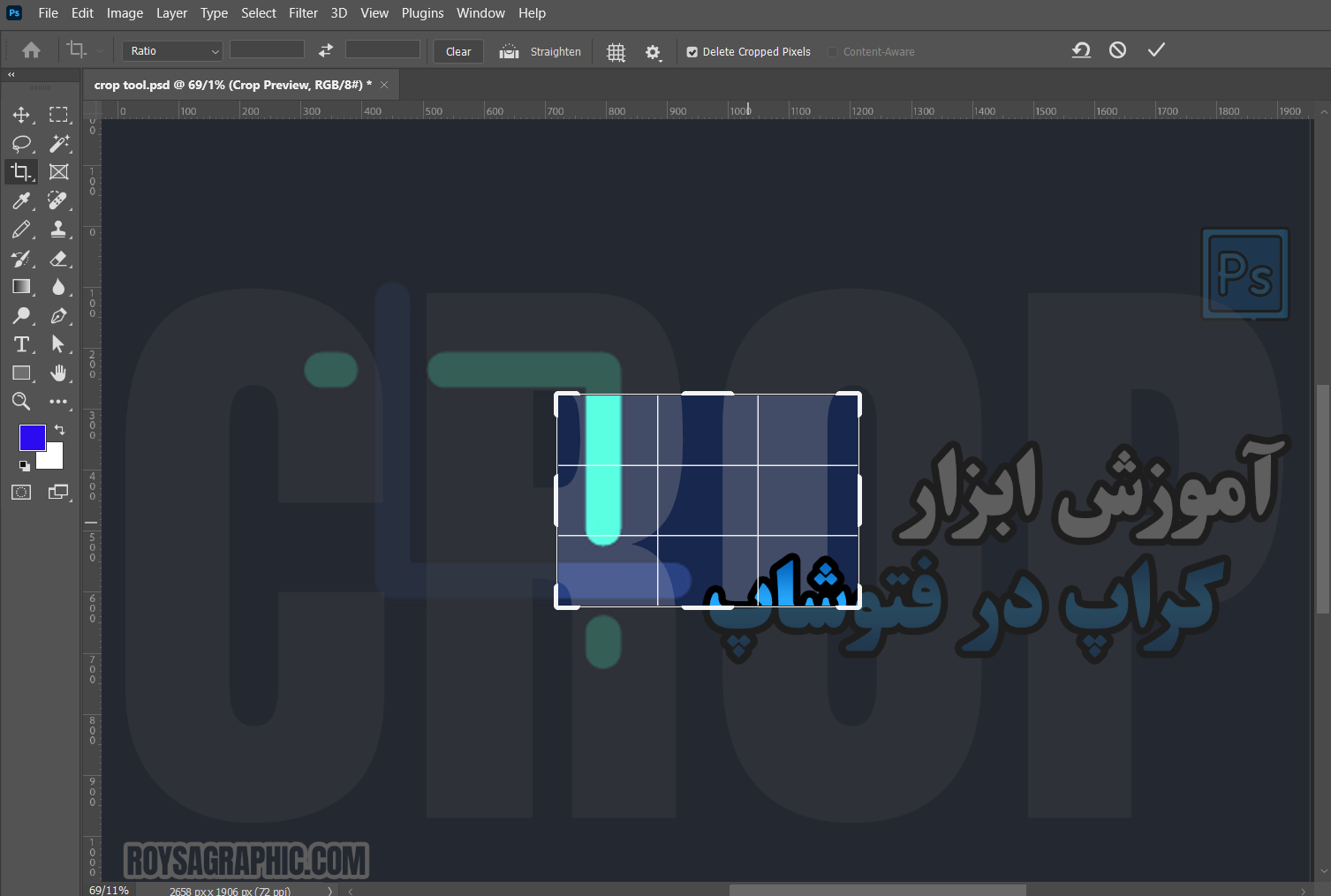
تنظیم ناحیه کراپ
پس از انتخاب ناحیه مورد نظر، میتوانید اندازه و موقعیت آن را تنظیم کنید. با کشیدن موس خود به سمت داخل یا خارج از مستطیل کراپ، میتوانید اندازه آن را تغییر دهید. همچنین، میتوانید مستطیل را بر روی تصویر جابجا کنید تا دقیقاً ناحیهای که میخواهید را کراپ کنید.
اعمال کراپ
پس از تنظیم ناحیه کراپ، میتوانید اعمال کنید. برای این کار، میتوانید Enter را بزنید یا روی دکمهی تیک در نوار ابزار کراپ کلیک کنید.
لغو یا اعمال تغییرات
اگر پس از کراپ تصمیم به لغو تغییرات دارید، میتوانید Ctrl + Z (برای ویندوز) یا Command + Z (برای مک) را فشار دهید تا به حالت قبل از کراپ برگردید. در صورتی که راضی به نتیجه باشید، تغییرات را با زدن Enter یا کلیک بر روی دکمه تیک در نوار ابزار کراپ ثبت کنید.
با این مراحل، شما قادر خواهید بود تصاویر خود را به دلخواه خود کراپ کرده و به شکلی مناسب برای نمایش یا استفاده دیگر تنظیم کنید.
تنظیمات ابزار کراپ در فتوشاپ
کاربرد تنظیمات ابزار کراب در فتوشاپ برای هر طراحی متفاوت است اما ما در این بخش به شما به صورت کلی تمامی تنظیمات ابزار crop را توضیح میدهیم :
تعیین اندازه و نسبت تصویر (Aspect Ratio)
یکی از تنظیمات اصلی ابزار کراپ، انتخاب نسبت اندازه تصویر است. میتوانید از گزینههای پیشفرض مانند “Original Ratio” استفاده کنید یا یک نسبت سفارشی را انتخاب کنید. برای تغییر نسبت، میتوانید از نوار گزینهها یا پنل خصوصیتها استفاده کنید.
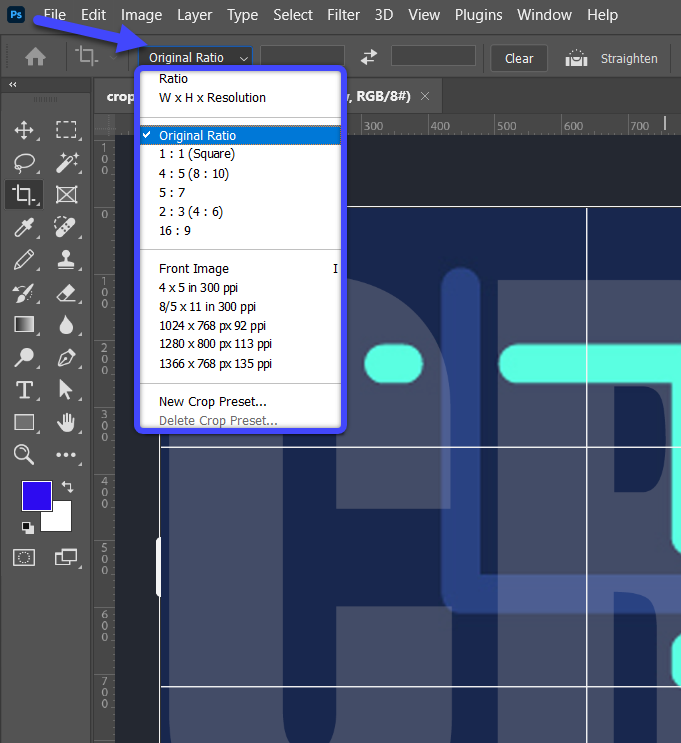
تنظیمهای مرتبط با نشانگر (Overlay Options)
این تنظیمات به شما امکان میدهند تا انواع نشانگرها را برای راحتی در تنظیم ناحیه کراپ انتخاب کنید. میتوانید از گزینههای مختلف مانند “Rule of Thirds” یا “Golden Ratio” استفاده کنید.
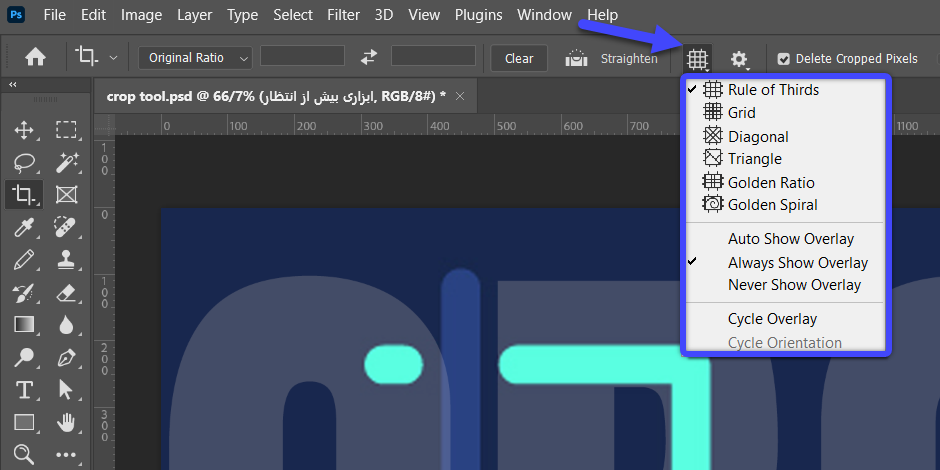
اعمال تغییرات
پس از انجام تنظیمات مورد نظر، با کلیک بر روی دکمه Enter، تغییرات شما اعمال خواهد شد.
با این تنظیمات، شما میتوانید ناحیه کراپ را با دقت بیشتری انتخاب کرده و به شکل دلخواه خود تصویر را کراپ کنید.
سخن پایانی
در اینجا به پایان سفری جذاب و خلاقانه از دنیای ابزار کراپ میرسیم. امیدواریم که اطلاعاتی که ارائه دادیم، به شما کمک کرده باشد تا از این ابزار قدرتمند به بهترین شکل ممکن استفاده کنید و تصاویر خود را به دلخواه خود کراپ کرده و زیبا کنید.در پایان به شما پیشنهاد میکنم برای دست یابی به دنیایی از لایه باز های فتوشاپ به صفحه طرح لایه باز فتوشاپ مراجعه کنید.